
Mobile Pushwoosh
The Mobile Pushwoosh plugin is specifically designed to implement native mobile push notification and mobile local notification features using the Pushwoosh SDK and service in both Android and iOS, for games built using Construct 3 and Construct 2.
There are lots of push notification and local notification features and tools to use in the Pushwoosh SDK implemented into the plugin.
Note: This plugin is currently deprecated, please use the latest replacement plugins, the Mobile OneSignal and Mobile Notification.



Introduction

The Construct Master Collection supports the full and easy integration of native mobile Android SDKs and iOS SDKs for both Construct 3 and Construct 2.
Please click here to learn more about Mobile.
Features
The Mobile Pushwoosh plugin is specifically designed to implement native mobile push notification and mobile local notification features using the Pushwoosh SDK and service in both Android and iOS, for games built using Construct 3 and Construct 2.
There are lots of push notification and local notification features and tools to use in the Pushwoosh SDK implemented into the plugin.
Note: This plugin is currently deprecated, please use the latest replacement plugins, the Mobile OneSignal and Mobile Notification.
Here are some of the native features of the mobile plugin:
Pushwoosh Android SDK
Pushwoosh iOS SDK
Push notifications
Local notifications
Notification styling and customization
Beacons
Color LED
Sounds
Light screen
Vibration
Notification modes
Tags
Compliance
GDPR
General Tools
Remote Tools
Inbox
Messaging
Location
Badges
Launch Notifications
Events
Push Notifications History
For more information about native mobile or Android and iOS features, please click here to learn the introductory lessons to Mobile.
Platform Integration
Here are some of the platforms that are natively supported:
Android
iOS
Native Android
Native iOS
Windows (Ready)
Native Windows (Ready)
Build Support
Here are some of the supported build options:
Construct 3 Build Service
Android Studio
Xcode
Phonegap
Editor Features
Here are some of the features in the Construct editor:
Construct 3
Construct 2
How to use?
It is easy to use the Mobile Pushwoosh plugin, you will only need to follow the steps below.
1. The first step is to add the Mobile Pushwoosh object into the project.

2. The next step is to select the Mobile Pushwoosh object and go to the Properties Bar.

3. Input your Pushwoosh App ID into the App ID field in the configuration section. You can find this from the Pushwoosh Control Panel, on the apllications list, shown for each application.
4. Input your Project ID, which is now the FCM Sender ID. You can get this value from following this guide.
5. Input your MPNS - Service Name. The Microsoft Push Notification Service Name. For Windows support.
6. If you want to log errors into the console during mobile debugging. Set the Debug Mode to Enabled.
Reminder:
Ever since the Mobile Notifications SDK Update Compliance with the new Google Requirements. There are now additional steps in supporting the Mobile Notifications, this is a release patch starting Release 6.1.
Before this new compliance update, we could build directly without additional configuration, but now we need to do more steps to support notifications, as per required by Google.
The additional configuration setup guide is in the next section below.
Additional Configuration
The Mobile Notifications now has a new SDK Compliance setup requirement since Release 6.1 due to a new Google requirement. It is no longer a one-click build, although we do have a new more popular replacement for those who need a simple one-click build, using the Mobile OneSignal.
Step 1

Whitelist the .pushwoosh.com domain in the config.xml file:
From this: <access origin="*" />
To this: <access origin="*" /> <access origin="*.pushwoosh.com" />
Step 2
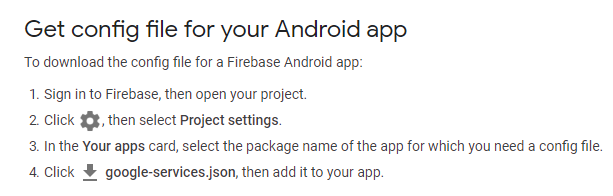
Get the google-services.json from the Firebase Console as described here. Then, add it to your project.

You just include it at the base/root, inside of the .zip of your exported Cordova Project. ( You can unpack and repack it back to .zip )
The next step is to edit the config.xml for it to recognize the new file.
Step 3

Add the following section to your config.xml:
This is how the content of the config.xml would look like.
<platform name="android">
<resource-file src="google-services.json" target="app/google-services.json" />
...
</platform> This is how the content of the config.xml would look like before. The (...) indicates the properties that are already written there beforehand, you wouldn't want to accidentally remove them.
<platform name="android">
...
</platform> This is how the config.xml would now look like after the changes added. <platform name="android">
<resource-file src="google-services.json" target="app/google-services.json" />
...
</platform> The highlighted text is the added property.
Step 4
Finally, you're done, you can now build using the C3 Build Service, Volt Builder or PhoneGap.
You can also use local build options including the Cordova CLI, Android Studio, XCode or Visual Studio.
If you are having issues with this deprecated plugin, please consider using the better, most popular and latest plugin options, the Mobile OneSignal plugin for push notifications and Mobile Notification for local mobile notifications.
Documentation
Pushwoosh is the service used by the Mobile Pushwoosh plugin for push notifications. It requires you to setup the Pushwoosh Control Panel for you to take full advantage of all its features.

To get started, create an account. Then, follow this guide. It's a step-by-step walk-through in using the Pushwoosh Control Panel for the following:
There are many features to explore with Pushwoosh. I recommend browsing the documentation yourself, and see what interests you. Click here for the documentation directory.
Android Setup
To setup for your Android, you only need to get the Firebase API key and FCM Sender ID from your Firebase Application Console to your Pushwoosh Control Panel > Android Application > Configure.
It's a very easy procedure, click here to see the full setup process (with images).
Remember to keep note of the FCM Sender ID, it will be used to input in your Mobile Pushwoosh plugin's Sender ID field property.
Review the entire Android Setup documentation too, it contains other implementation setups that you might need that isn't covered by this guide.
iOS Setup
To setup for your iOS, you need to configure push notifications on Apple's side. Follow the guide to configure iOS manually or use the Auto Configuration feature. You might also want to configure the iOS Rich Notifications Integration, the guide covers all the necessary steps to smoothly integrate your application.
Review the entire iOS Setup documentation too, it contains other implementation setup that you might need that isn't covered in this guide.
Android : GCM to FCM migration
If you have an application that uses the old Pushwoosh from the time when GCM (Google Cloud Messaging) was used instead of FCM (Fire Cloud Messaging), then please click the link to visit the migration guide. Remember that the you will also have to change the Project ID property field in the Mobile Pushwoosh plugin with the FCM Sender ID instead of the old Google Project Number. After that, you're all set.
Notification Customization
The Mobile Pushwoosh plugin's push notifications and local mobile notifications can be customized. If you wish to customize the plugin's notifications, then please click to visit the customization guide which contains all the information and steps in notification customizations so that you'll have the freedom to make your awesome notification styles. If you have concerns regarding this feature, please feel free to contact support.
Related Plugins
Mobile OneSignal - is a plugin specifically designed to implement native mobile push notification features using the OneSignal Android SDK and OneSignal iOS SDK through the free and optionally paid OneSignal service in both Android and iOS, for games built using Construct 3 and Construct 2.
Mobile Notification - is a plugin specifically designed to implement native mobile local notification features using the Android SDK and iOS SDK in both Android and iOS, for games built using Construct 3 and Construct 2.
Actions, Conditions & Expressions
Actions




The following action groups:
Registration
Device Tags
Location Tracking
Get Status
Mobile Badge
Notifications
General
Post Event
Local Notifications
Beacons
Customizations
Push Notifications
Inbox
GDPR
Registration
Register Device - Registers device for push notifications and retreives a push token.
UnRegister Device - Registers device for push notifications and retreives a push token.
Device Tags
Plan Tag List - Plan a Tag List for the Device.
Tag - The tag name.
Values - The values of the tag. Separate each value with a comma (",").
Plan Tag - Plan a Tag for the Device.
Tag - The tag name.
Values - The values of the tag. Either a string or a number value.
Plan Tag Boolean - Plan a Tag Boolean for the Device.
Tag - The tag name.
Value - Set the value as "True" or "False".
Set Tags - Sets tags for the device.
Get Tags - Requst to "Get Tags" for the device.
Location Tracking
Start Tracking - Starts geolocation-based push notifications. Geozones are configured in Pushwoosh Control panel.
Stop Tracking - Stops geolocation-based push notifications.
Get Status
Get Remote Status - Returns detailed status of push notification permissions.
Mobile Badge
Set Badge Count - Sets the application icon badge number.
Value - The amount of value to set to the badge count.
Add Badge Count - Adds value to the application icon badge.
Value - The amount of value to add to the badge count.
Subtract Badge Count - Subtracts value from the application icon badge.
Value - The amount of value to subtract from the badge count.
Notifications
Get Launch Notification - Returns detailed status of push notification permissions.
Clear Launch Notification - Clears launch notification, "Get Launch Notification" will return empty after this call.
General
Set UserID - Sets User indentifier. This allows data and events to be matched across multiple user devices.
UserID - The UserID identifier. The Facebook ID, Username, Email, or any other user ID.
Set Communication - A binary method enabling/disabling all communication with Pushwoosh. "Disabled" unsubscribes the device from receiving push notifications and stops in-app messages download. While "Enabled" reverses the effect.
Toggle - Set "Enabled" or "Disabled".
Remove All Device Data - Removes all data about the device.
Post Event
Plan Event Attribute - Plan to add an attribute for the next "Post Event".
Name - The name of the attribute.
Value - The value of the attribute.
Post Event - Posts events for In-App Messages. This can trigger an In-App message display as specified in the Pushwoosh Control Panel.
Name - The name of the event to trigger.
Local Notifications
Plan User Data - Plan to add a "User Data" for the next "Create Local Notification". The additional data to pass in the local notification.
Name - The name of the user data.
Value - The value of the user data.
Create Local Notification - Schedules a local notification.
Message - The notification message.
Seconds - The notification delay in seconds.
Clear Local Notifications - Clears all pending local notifications created by "Create Local Notification". Android Only.
Clear Notification Center - Clears all notifications presented in Android Notification Center. Android Only.
Cancel All Local Notifications - Clears all local notifications from the notification center. IOS Only.
Beacons
Start Beacon Pushes - Starts beacon tracking. Android Only.
Stop Beacon Pushes - Stop beacon tracking. Android Only.
Set Beacon Background Mode - Informs plugin that app went to background mode (or vise versa). Android Only.
Toggle - Set "Enabled" or "Disabled".
Customizations
Set Notification Mode - Allows multiple or only singular notifications to be displayed in the Android Notification Center. Android Only.
Toggle - Set to "Multiple" or "Singular".
Set Sound Type - Sets default sound for incoming pushes. Android Only.
Type - Set to "Default", "No Sound" or "Always".
Set Vibration Type - Sets vibration mode for incoming pushes. Android Only.
Type - Set to "Default", "No Vibration" or "Always".
Set Light Screen - Turns screen "On" or "Off" when notification arrives. Android Only.
Toggle - Set "On" or "Off". Off by default.
Set Enable LED - Enables or Disables led blinking when notification arrives and display is off. Android Only.
Toggle - Set "On" or "Off". Off by default.
Set Color LED - Sets LED color. Use with "Set Enable LED". Android Only.
Alpha - The Alpha (A) of the LED color in ARGB integer format.
Red - The Red (R) of the LED color in ARGB integer format.
Green - The Green (G) of the LED color in ARGB integer format.
Blue - The Blue (B) of the LED color in ARGB integer format.
Push Notifications
Get Push History - Request to get the list of received push notifications. Android Only.
Clear Push History - Clears the Push History. Android Only.
Inbox
Present Inbox UI - Opens the Inbox screen.
GDPR
Show Consent UI - A part of The GDPR Compliance solution that shows the GDPR Consent Form, ensuring lawful basis for processing personal data of EU citizens.
Show Deletion UI - A part of The GDPR Compliance solution that shows the GDPR Deletion Form, ensuring means to comply with the right to erasure.
Conditions
The following condition groups:
Registration
Device Tags
Location Tracking
Get Status
Notifications
General
Local Notifications
Beacons
Customizations
Push Notifications
Listeners
Debugging




Registration
On Register Device - Triggers when the "Register Device" has succeeded.
On Register Device Failed - Triggers when the "Register Device" has failed.
On UnRegister Device - Triggers when the "UnRegister Device" has succeeded.
On UnRegister Device Failed - Triggers when the "UnRegister Device" has failed.
Device Tags
On Set Tags - Triggers when the "Set Tags" has succeeded.
On Set Tags Failed - Triggers when the "Set Tags" has failed.
On Get Tags - Triggers when the "Get Tags" has succeeded.
On Get Tags Failed - Triggers when the "Get Tags" has failed.
Location Tracking
On Start Tracking - Triggers when the "Start Tracking" has succeeded.
On Start Tracking Failed - Triggers when the "Start Tracking" has failed.
On Stop Tracking - Triggers when the "Stop Tracking" has succeeded.
On Stop Tracking Failed - Triggers when the "Stop Tracking" has failed.
Get Status
On Get Remote Status - Triggers when the "Get Remote Status" has succeeded.
On Get Remote Status Failed - Triggers when the "Get Remote Status" has failed.
Is Enabled - Checks the status "Is Enabled" from the recent "Get Remote Status".
Has Push Badge - Checks the status "Has Push Badge" from the recent "Get Remote Status".
Has Push Alert - Checks the status "Has Push Alert" from the recent "Get Remote Status".
Has Push Sound - Checks the status "Has Push Sound" from the recent "Get Remote Status".
Notifications
On Get Launch - Triggers when the "Get Launch Notification" has been invoked.
On Clear Launch - Triggers when the "Clear Launch Notification" has been invoked.
General
On Set Communication - Triggers when the "Set Communication" has succeeded.
On Set Communication Failed - Triggers when the "Set Communication" has failed.
Local Notifications
On Create Notification - Triggers when the "Create Local Notification" has succeeded.
On Create Notification Failed - Triggers when the "Create Local Notification" has failed.
On Cancel All - Triggers when the "Cancel All Local Notifications" has been invoked.
Beacons
On Start Beacon - Triggers when the "Start Beacon Pushes" has succeeded.
On Start Beacon Failed - Triggers when the "Start Beacon Pushes" has failed.
On Stop Beacon - Triggers when the "Stop Beacon Pushes" has succeeded.
On Stop Beacon Failed - Triggers when the "Stop Beacon Pushes" has failed.
On Set Background Mode - Triggers when the "Set Beacon Background Mode" has succeeded.
On Set Background Mode Failed - Triggers when the "Set Beacon Background Mode" has failed.
Customizations
On Set Multiple - Triggers when the "Set Notification Mode" to "Multiple" has succeeded.
On Set Multiple Failed - Triggers when the "Set Notification Mode" to "Multiple" has failed.
On Set Singular - Triggers when the "Set Notification Mode" to "Singular" has succeeded.
On Set Singular Failed - Triggers when the "Set Notification Mode" to "Singular" has failed.
On Set Sound Type - Triggers when the "Set Sound Type" has succeeded.
On Set Sound Type Failed - Triggers when the "Set Sound Type" has failed.
On Set Vibration Type - Triggers when the "Set Vibration Type" has succeeded.
On Set Vibration Type Failed - Triggers when the "Set Vibration Type" has failed.
On Set Light Screen - Triggers when the "Set Light Screen" has succeeded.
On Set Light Screen Failed - Triggers when the "Set Light Screen" has failed.
On Set Enable LED - Triggers when the "Set Enable LED" has succeeded.
On Set Enable LED Failed - Triggers when the "Set Enable LED" has failed.
On Set Color LED - Triggers when the "Set Color LED" has succeeded.
On Set Color LED Failed - Triggers when the "Set Color LED" has failed.
Push Notifications
On Get Push History - Triggers when the "Get Push History" has been invoked.
Listeners
On Received Notification - Triggers when the a new push notification is received.
On Tap Notification - Triggers when the a push notification is tapped.
Debugging
On Error - Triggers when the an error happens.
Expressions



The following expression groups:
Registration
Device Tags
Mobile Badge
Notifications
Push Notifications
Debugging
Get Data
Listeners : Receive or Tap
Registration
RetPushToken - Returns the Push Token after Push Notification device registration.
Device Tags
GetTags - Returns the JSON string of the device tags. This is if "Get Tags" is successful "On Get Tags".
Mobile Badge
GetBadgeCount - Returns the application icon badge number.
Notifications
GetPayload - Returns the push notification payload if the app was started in response to a push notification, or empty.
Push Notifications
GetPushHistory - Returns the JSON string of the history list of push notifications.
Debugging
GetErrorMessage - Returns the error message when the condition "On Error" triggers.
Get Data
GetPushToken - Returns the push token if it is available.
GetHWID - Returns the PushWoosh Hardware ID (HWID) used for communications with Pushwoosh API.
Listeners : Receive or Tap
GetMessage - Returns the push notification message.
GetUserData - Returns the JSON string of the object or array of the push notification custom data.
GetOnStart - Returns "True" or "False" to check if it is a launch notification.
GetForeground - Returns "True" or "False" to check if the notification is received in foreground.
GetAndroidData - Returns the JSON string of the Android specific notification payload.
GetIOSData - Returns the JSON string of the IOS specific notification payload.
GetWindows8Data - Returns the JSON string of the Windows Phone specific notification payload.
GetWindowsData - Returns the JSON string of the Windows specific notification payload.
Showcase
The Mobile Pushwoosh plugin is specifically designed to implement native mobile push notification and mobile local notification features using the Pushwoosh SDK and service in both Android and iOS, for games built using Construct 3 and Construct 2.


Game Projects
Instructions Kit



Specifications
-
Instructions - The game project contains instructions and steps on how to use the addon and its features.
-
Action, Conditions and Expressions - It covers the implementation of each action, condition and expression.
-
Tips and Tricks - It provides some tips and tricks on the recommended ways of using the addon.


